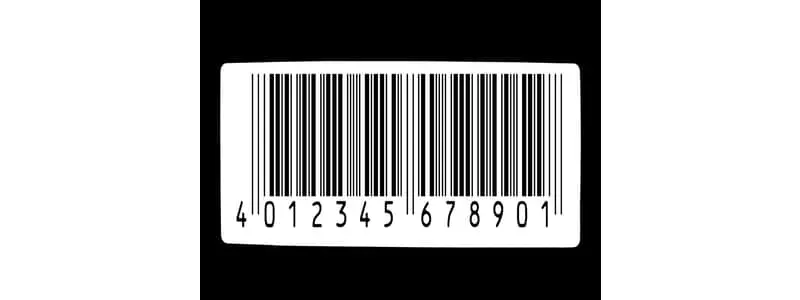I am using the check digit functionality associated with warehouse locations in Dynamics 365 Finance and Operations for one of my implementation projects and I ran into loading the check digits. This article will show you how to import locations with check digits in Dynamics 365 Finance and Operations. For those that are not familiar with this functionality, check digits allow you to ensure that physical scans of location barcodes are done during locations processes completed through the advanced warehouse mobile application.
The way it works is a check digit is generated by the system automatically when a new location is created when the “Generate check digits for location” flag is checked. This 8-digit number is generated randomly and is associated with the location. Barcodes will be printed not with the actual location ID, but with the check digit. When the warehouse worker goes to pick from location “1-01-01-1001” they may see this location ID printed on the label but the WMS mobile app will be expecting the user to scan the check digit number, which is embedded in the barcode and is not known by the warehouse mobile app user. So, if the user tries to simply type in the location without actually scanning the barcode the user will receive an error on the WMS mobile app. Again, the point is to keep people honest and ensure that people are actually picking and putting product where the WMS mobile application is directing them.
The check digit functionality works fine and the numbers are automatically generated when you create the locations manually but I needed to load several thousand locations and I needed each one to have a unique check digit. In the data migration data entity there is a field for check digit but the system does not automatically generate a check digit during the load even if you check the “Auto-generate” flag on the source mapping form on the “CHECKDIGITS” field.
When you try to import you get an error message like the following: “Number sequence is not set. Issue exists in auto generation of number sequence. Issue exist in generate staging data. ‘1’ ‘Warehouse locations’ record(s) inserted in staging”.
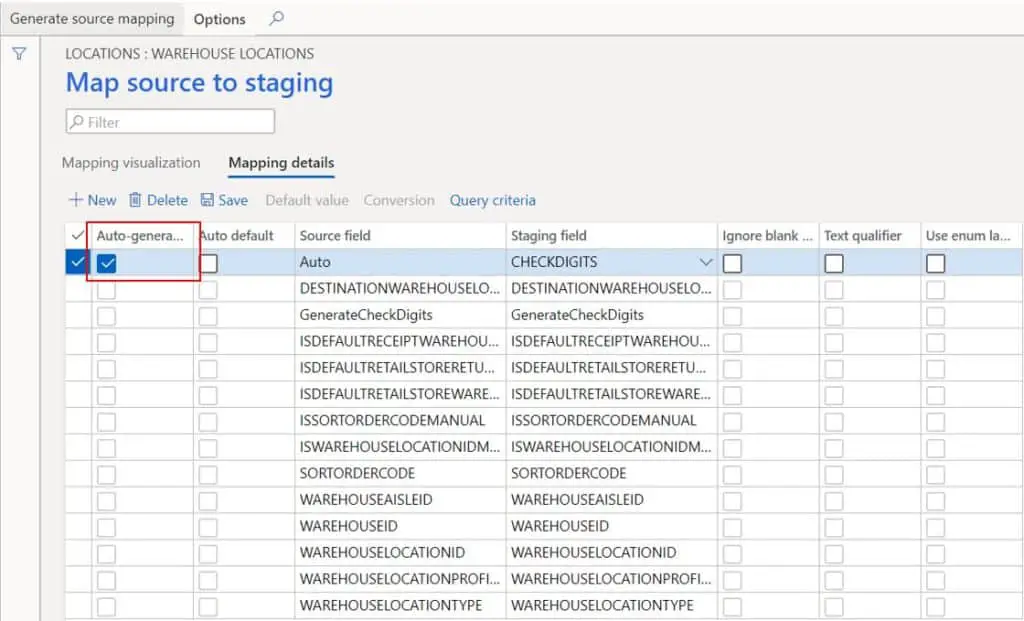
Generate The Check Digit
So get around this I auto generated the check digit utilizing a random number generator in excel and then loaded the data through the standard “Warehouse locations” data entity.
Once you have your “Warehouse locations” entity template in excel in the “CHECKDIGITS” column you can use the “RANDBETWEEN” formula to generate a unique 8 digit number. You can then drag the formula down to the remaining records and you will have your check digits generated for all of your locations.
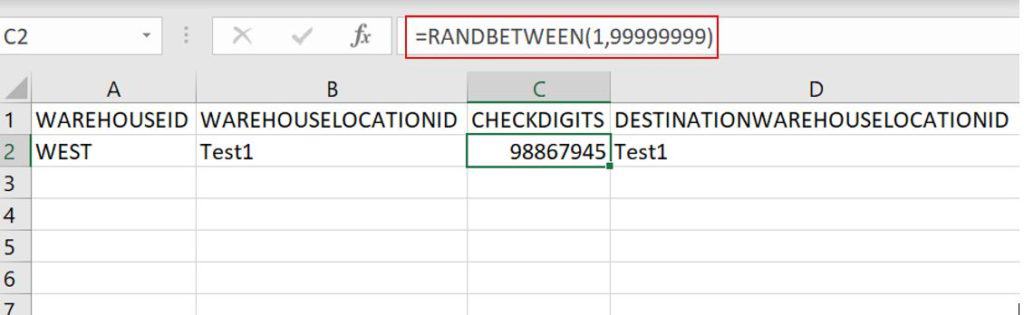
Load Locations Using Data Management Framework
In case you are not familiar with using the data management framework I have provided the steps below:
Navigate to the “Data Management” workspace located at the landing page. If you can’t find the landing page just click on the “Finance and Operations” text in the top left corner.
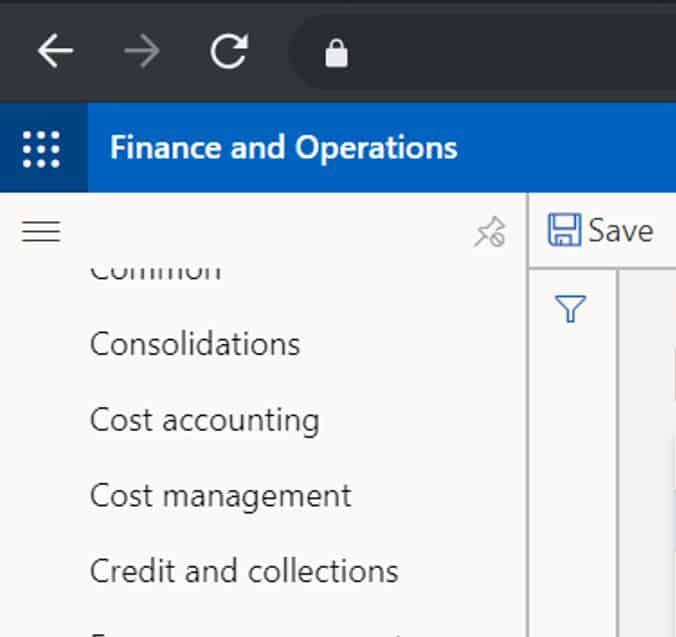
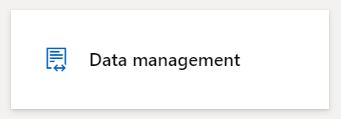
Click the “Import” tile.
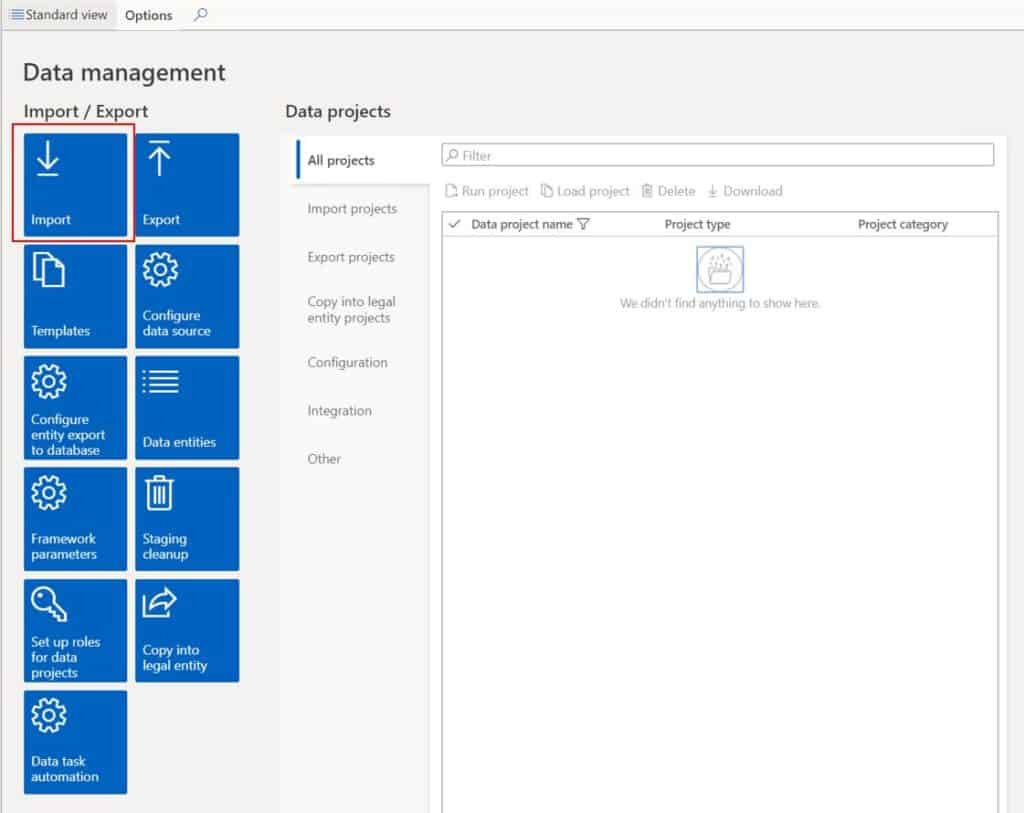
- Give it a “Group name” and “Description”.
- Click “Add file”.
- Select the “Warehouse locations” entity as the “Entity name”.
- Select “Excel” as the “Source data format”.
- Click “Upload and add” and select the file we are going to upload.
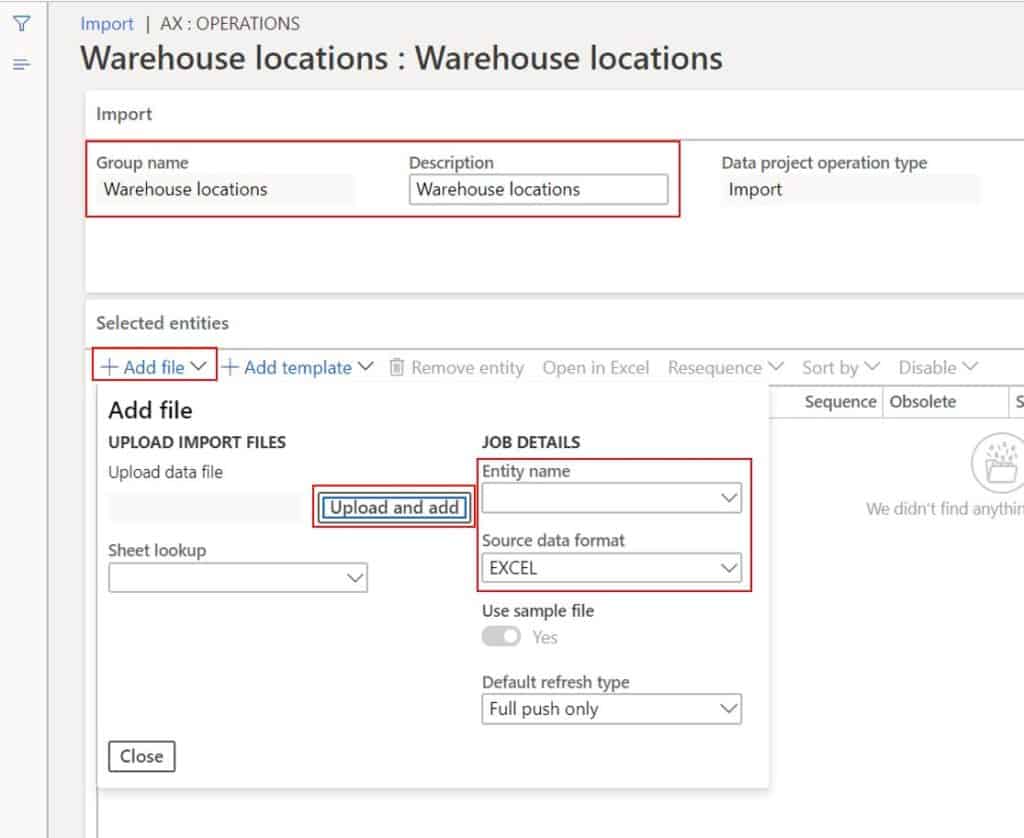
Click “Close”.Click the “Import” button.
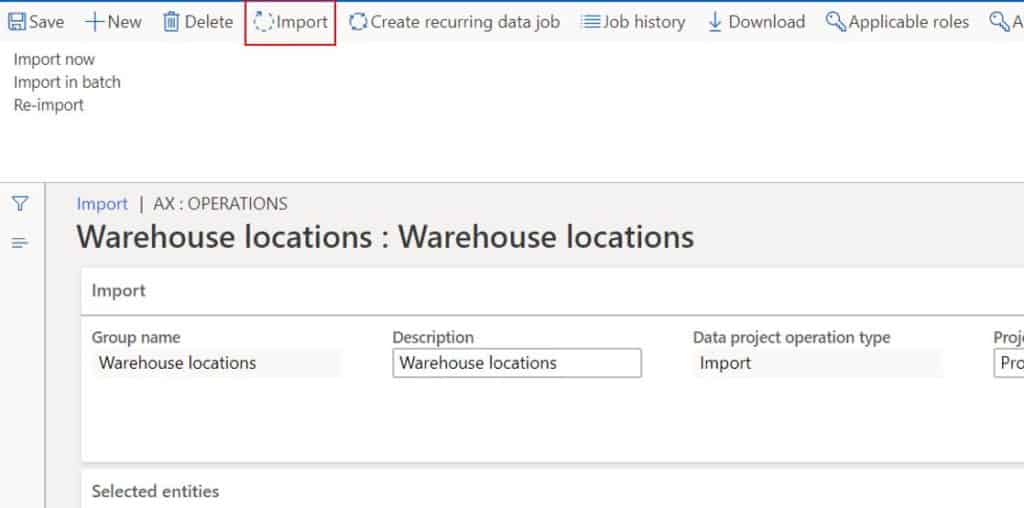
Now that we have successfully loaded the locations navigate to Warehouse management > Setup Warehouse > Locations. This will open the locations list page. You should now see the imported locations with the 8 digit randomly generated check digits imported.
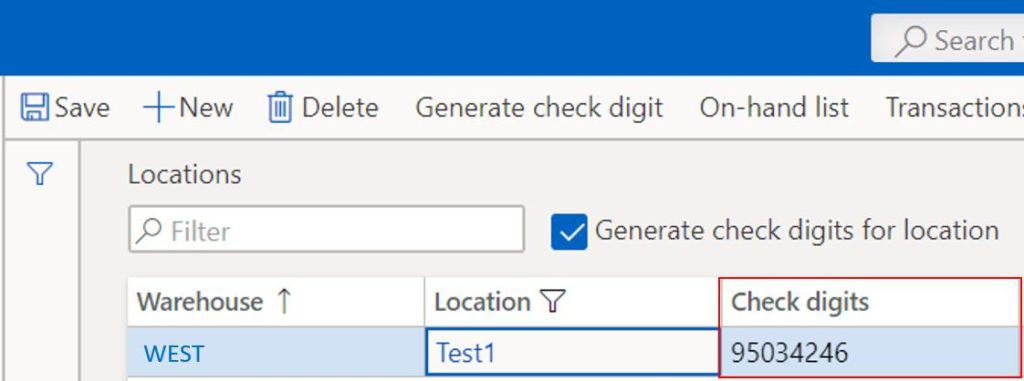
You are now ready to use the check digit functionality for all the locations in your warehouse!